
初心者のためのホームページ作成講座 Ver.3
【第8講】ファイル転送
(1998年11月24日更新)

【There have been  visitors since 1997. 9.24.】
visitors since 1997. 9.24.】

応用ソフトウェア実習では、Wordを使って、PC教室でホームページを作ることになっています。しかし、ただ作るだけでは、ホームページを公開したことにはなりません。
ホームページを公開するためには、サーバーへファイルをアップロードする必要があります。KUTCの場合は、ワークステーションがこれに当たります。そこで、作成したファイルを、WSに接続して、ファイル転送をすることになるわけです。
PC教室には、画面に「FTP」と書かれたショートカットがあります。それをクリックしてFFFTP(FTPソフト)を起動しましょう。
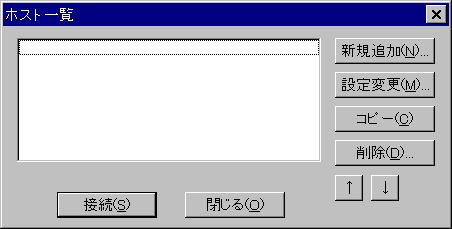
「ホスト一覧」画面が現れますので、「新規追加(N)」をクリックしてください。「ホストの設定」画面が現れます。

「ホスト一覧に表示する名前」と「ホスト名」の項目にはホスト番号を入力します。ホスト番号はtcws***で、最後の3桁は、皆さんが今使用しているパソコン番号(モニターの左上のシールに記載されているTCPC***の番号)の下3桁と同じ番号にするといいでしょう。次に、「ユーザー名」と「パスワード」の項目を、ワークステーションにログインするときと同じように入力してください。それ以外の項目は入力しなくて構いません。入力は必ず半角英数字で行ってください。また、「Tab」キーを押すと次の項目へ移動できます。入力が終わったら「OK」をクリックしてください。
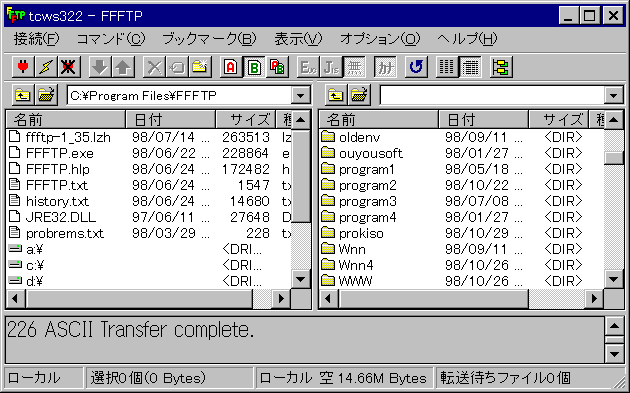
「OK」をクリックすると、さきほどの「ホスト一覧」画面に戻ります。今追加したホスト番号が表示されていますので、それを選択し、「接続」をクリックしてください。WSに接続できます。左側に表示されているのが、パソコンのファイル一覧。右側に表示されているのが、あなたのワークステーションのファイル一覧です。転送したいファイルを選んで、ドラッグすると転送ができます。左から右へドラッグすると、パソコン内(FDなども含めて)のファイルをワークステーションに転送でき、右から左へドラッグすると、ワークステーションからパソコンへ転送することができます。
今後の作業としては、まず、ワークステーションからパソコンへファイルを転送し、Wordなどで編集し、更新したファイルを再びワークステーションへ転送して上書きするという順序になるでしょう。もちろん、ワークステーションで、Muleで編集した場合はこの作業は必要ありません。

![]()
visitors since 1997. 9.24.】
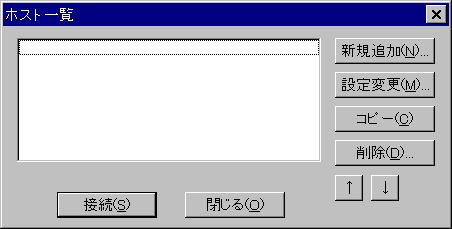

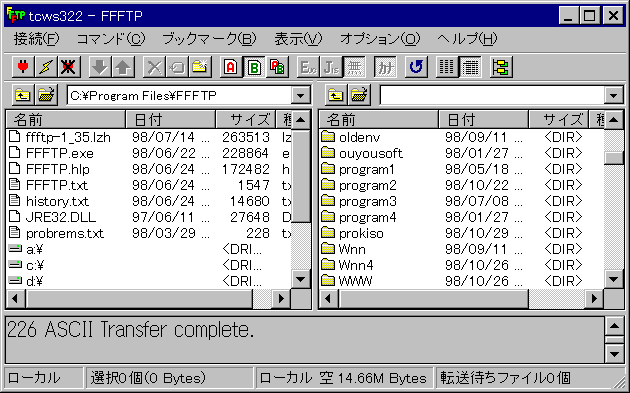
![]()
![]()