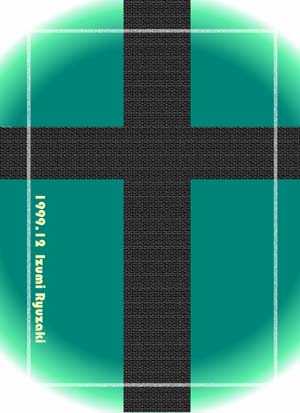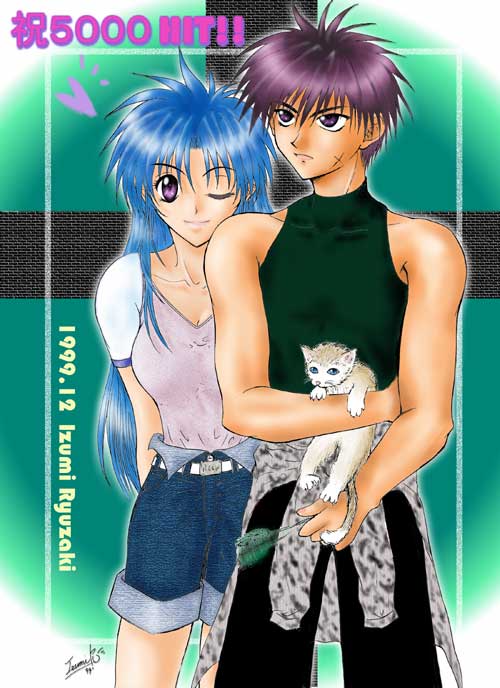|
いずみのへっぽこ CG講座 ◆ IEで見て下さい。 NSで見られる方は フォントを2段階大きく! |
ここで紹介するペイントソフトは主にPhotoshop5.0J を使用します。これからCGを始める方にススメル メモリーをあまり必要としない簡易CG作製方法 など紹介したいと思います。(128MBあれば全然OK! 低メモリーな方は解像度を落としておけば大丈夫です) ●製作環境 ・CPU・・・K6Ⅱ300MHz ・メモリ・・・192MB ・HDD・・・5.2GB+8.4GB ・17インチモニタ |
 まずはじめに♪⇒
まずはじめに♪⇒