![]()
画面の説明
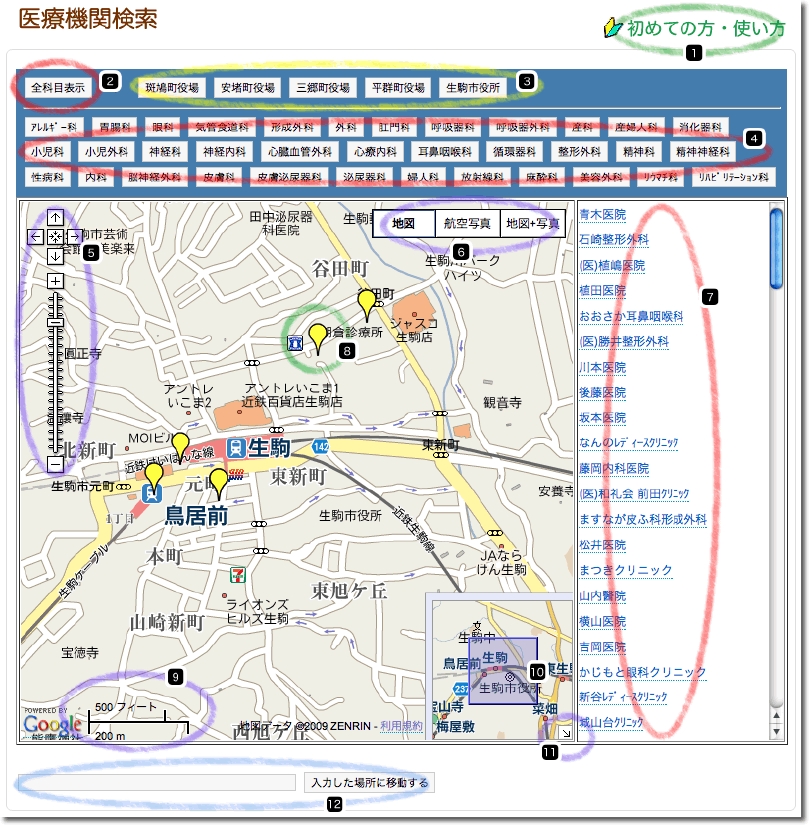
![]() 当ページを表示します
当ページを表示します
![]() 生駒地区医師会に登録されている全ての医療機関を表示します(地図上に黄色のフラグ / 一覧に医療機関名)
生駒地区医師会に登録されている全ての医療機関を表示します(地図上に黄色のフラグ / 一覧に医療機関名)
![]() クリックした役場を中心として地図を表示します
クリックした役場を中心として地図を表示します
![]() クリックした科目を診療している医療機関の所在地を黄色のフラグで表示します
クリックした科目を診療している医療機関の所在地を黄色のフラグで表示します
黄色のフラグをクリックすると、ふきだしで、電話番号、住所など連絡先等の詳細情報を表示します
吹き出しの中の医療機関名をクリックすると、詳細情報もしくは、個別開設のホームページを別ページで表示します
※ふきだしを閉じるには、ふきだしの右斜め上にある「X」をクリックしてください
![]() 地図の表示地域の移動や、地図のズームを行うコントローラ
地図の表示地域の移動や、地図のズームを行うコントローラ
・ ←→↑↓のいずれかをクリック・・・クリックした矢印の方向へ地図の表示地域を移動します
・ +をクリック・・・・・・・・・・ズームインし、より詳細を表示します
・ ーをクリック・・・・・・・・・・ズームアウトし、より広域を表示します
・ 途中のスライダーを上下する事でも、詳細や広域を表示します
※それぞれの記号に、マウスを近づけると説明を表示します
![]() 「地図」、「写真」、「写真の上に地図を重ねる」の3種類から、いずれかで表示できます
「地図」、「写真」、「写真の上に地図を重ねる」の3種類から、いずれかで表示できます
※それぞれの記号に、マウスを近づけると説明が表示されます
![]() 生駒地区医師会に登録されていて、現在選択している科目の診療を行っている医療機関の一覧
生駒地区医師会に登録されていて、現在選択している科目の診療を行っている医療機関の一覧
※一覧から医療機関名をクリックすると、地図上で該当医療機関の黄色のフラグをクリックしたのと同じく、
ふきだしを表示します
※選択した医療機関が表示範囲外の場合、地図自体が所在地まで移動し、情報を表示します
![]() 黄色のフラグ・・・・クリックすると、電話番号、住所など連絡先等の情報を、ふきだしで表示します
黄色のフラグ・・・・クリックすると、電話番号、住所など連絡先等の情報を、ふきだしで表示します
![]() 縮尺を表示します
縮尺を表示します
※「![]() 地図のズームを行うコントローラ」でズームを変更すると、それに伴って現在の縮尺を表示します
地図のズームを行うコントローラ」でズームを変更すると、それに伴って現在の縮尺を表示します
![]() 四角の領域をドラッグすると、それに会わせて地図の表示地域が移動します
四角の領域をドラッグすると、それに会わせて地図の表示地域が移動します
※地図の表示範囲を大きく移動する時に使用します
![]() 右斜め下方向の矢印をクリックすると、ナビゲーション用の小さな四角を閉じます
右斜め下方向の矢印をクリックすると、ナビゲーション用の小さな四角を閉じます
※ナビゲーション用の領域が閉じている時は、右斜め下方向の矢印があった場所に、
左斜め上を向いた矢印が表示されています
※ナビゲーション用の小さな四角を表示させるには、左斜め上を向いた矢印をクリックします
![]() 入力した場所を地図の中心に表示します
入力した場所を地図の中心に表示します
※住所や名称を入力し、右横の「入力した場所に移動する」ボタンをクリックすると、
該当場所を地図上の中心に表示します
使い方の例
1.入力欄をクリックし、カーソルが入力欄の中で点滅するのを確認します
自宅の住所を入力し、「入力した場所に移動する」ボタンをクリックします
2.入力した住所を中心とする地域が表示されるので、黄色のフラグを確認します
3.地図の上の診療科目名ボタンをクリックすると、地図上の黄色のフラグ、医療機関名一覧共に、
クリックした科目を診療している医療機関のみの表示となります
4.地図上の黄色のフラグをクリックして、ふきだしで表示される医療機関の連絡先や住所を確認し、
医療機関名をクリックし、詳細を別画面で確認することもできます
※入力するのは、住所だけでなく、場所によっては「生駒駅」「奈良公園」「大仏殿」「東京タワー」等々、名称でも検索できます

